Backa tillbaka i tiden med Windows systemavbild
Förr i tiden släppte Microsoft nya versioner av Windows med några års mellanrum. Så är det inte längre. Dagens operativsystem, Windows 10, är i ständig utveckling och Microsoft släpper nya funktionsuppdateringar två gånger per år (en gång på våren och en gång på hösten). Utöver detta släpper Microsoft också säkerhetsuppdateringar varje månad, vilket de inte är ensamma om. Idag går det knappt att sitta en heldag vid datorn utan att minst ett program meddelar att det finns en nyare version att uppdatera till.
Denna uppdateringshysteri har både för- och nackdelar. Fördelarna är att nya funktioner kan lanseras löpande i stället för i massiva paket som förändrar stora delar av hur vi använder programmen. Nackdelen är att varje uppdatering kan göra att något slutar fungera.
Förra veckan släpptes vårens version av Windows 10. Många som har installerat den (vilket sker per automatik) rapporterar om problem relaterade till webbläsaren Chrome och att den kraschar. Microsoft är idag duktiga på att testa alla uppdateringar innan de rullar ut, men på grund av den stora floran av datorer föreligger alltid risk för nya kompatibilitetsproblem.
Av denna anledning är det väl värt att fundera på vad som händer om datorn plötsligt vägrar starta. Vad händer egentligen om en uppdatering ställer till problem? Vanliga säkerhetskopieringsprogram säkerhetskopierar enbart användarfilerna (t.ex. dokument, bilder och filmer). De säkerhetskopierar inte operativsystemet, programmen och alla inställningar. Det innebär att allt kan behöva installeras om ifall datorn kraschar av en uppdatering (eller drabbas av en utpressningstrojan).
Det viktigaste är självfallet att ha säkerhetskopior på alla användarfiler. Operativsystem och program går trots allt att installera om, medan användarfiler är oersättliga. Ominstallation av operativsystem och program är dock både omständligt och tar lång tid. Därför bör alla ha en extern hårddisk med en så kallad systemavbild av sin dator. Systemavbilden är en kopia av exakt hur datorn såg ut vid ett visst tillfälle. Skulle datorn krascha kan den automatiskt återställas till systemavbilden.
Min rekommendation är att varje månad (och framförallt inför större uppdateringar) ta en systemavbild på sin dator. Jag rekommenderar även att alltid göra det direkt på alla nyinköpta datorer. Då har du alltid ett smidigt sätt att återställa datorn till hur den var vid leverans.
Skapa systemavbild
För att ta en systemavbild behöver du en extern hårddisk (USB-hårddisk) eller en nätverksansluten hårddisk (Nas). Det enklaste är att använda en USB-hårddisk. Den externa hårddiskens kapacitet bör vara minst lika stor som den i datorn. Den får gärna vara större, för då får det plats flera systemavbilder. När hårddisken är full skrivs annars den äldsta systemavbilden över. Vid lagring på nätverksanslutna hårddiskar lagras enbart en version åt gången. Om du vill spara en specifik systemavbild för framtiden (t.ex. systemavbilden från när datorn var helt ny) kan du manuellt flytta den systemavbilden till en annan lagringsplats.
Processen för att skapa en systemavbild är densamma i Windows 10, Windows 8 och Windows 7. Här visas processen i Windows 10.
Börja med att öppna Kontrollpanelen, klicka på System och Säkerhet följt av Säkerhetskopiera och Återställ (Windows 7). Anledningen till att det kallas ”Windows 7” är att Windows 10 har ny funktion för säkerhetskopiering av filer, men den stöder ännu inte systemavbilder. Den gamla funktionen från Windows 7 finns därför kvar som ett alternativ. Klicka därefter på Skapa en systemavbildning. Observera att detta kräver administratörsrättigheter på datorn.
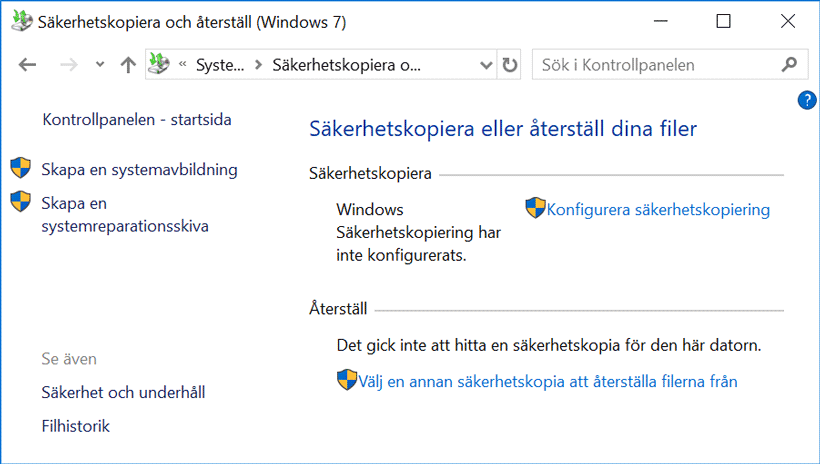
Välj att skapa en systemavbildning i Kontrollpanelen.
Välj vilken hårddisk som du vill säkerhetskopiera till.
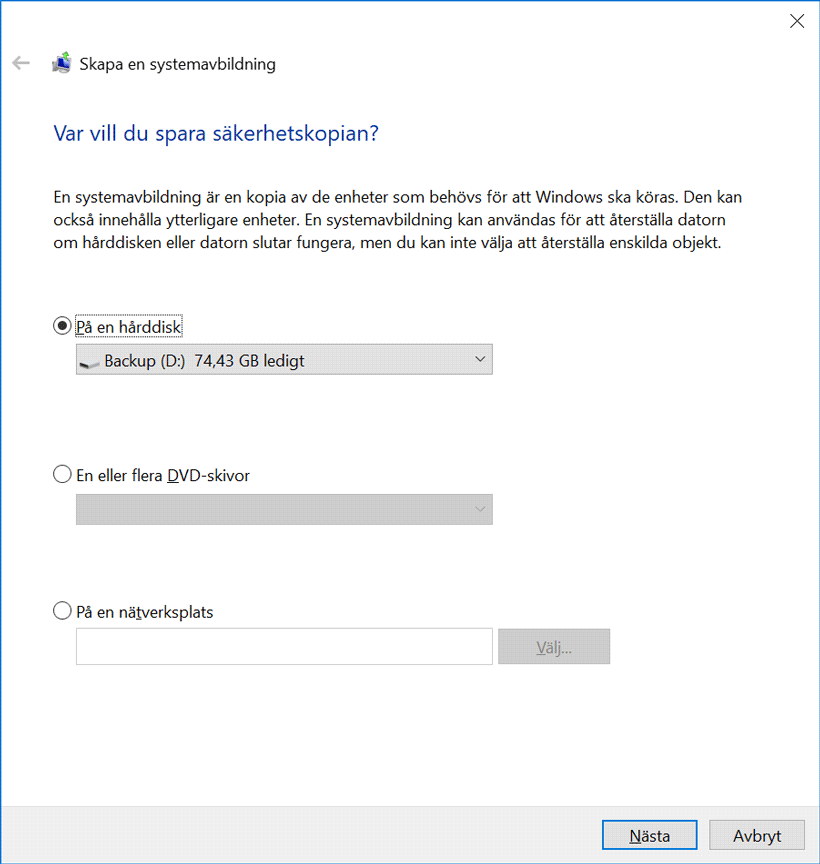
Välj vilken hårddisk som systemavbilden ska läggas på.
Välj avslutningsvis vilka enheter som ska följa med i systemavbilden. Kryssa i alla om du är osäker.
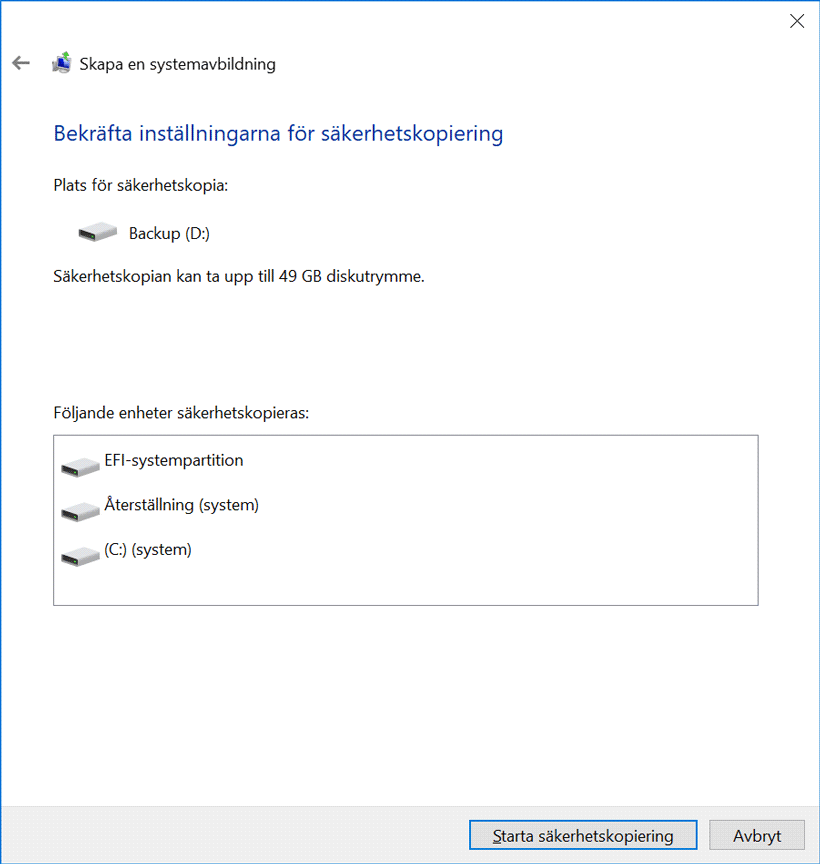
Välj vad som ska ingå i systemavbilden
Hur lång tid säkerhetskopieringsprocessen tar beror på mängden data som ska säkerhetskopieras och hur snabb den externa hårddisken är. Räkna med att det tar minst en timme för genomsnittsdatorn.
När säkerhetskopieringen är klar kan du koppla bort den externa hårddisken och förvara den på ett säkert ställe. Nästa gång du vill ta en systemavbild upprepar du processen.
Tänk på att innehållet på den externa hårddisken är okrypterat ifall du inte har aktiverat kryptering manuellt. Detta görs i så fall med funktionen som kallas Bitlocker, vilken vi säkerligen har anledning att se närmare på i ett kommande blogginlägg. Observera att Bitlocker inte finns i hemversionen av Windows 10 (Windows 10 Pro krävs).
Återställning från systemavbild
Skulle olyckan vara framme har du nu en systemavbild att återställa från. Det gör du i så fall genom att starta Windows återställningsläge. Återställningsläget når du normalt genom att först logga ut så att du kommer till inloggningsskärmen och sedan hålla ned Shift-tangenten samtidigt som du trycker på Starta om. Ifall inloggningsskärmen är oåtkomlig går det att starta återställningsläget från datorns återställningsskiva eller -partition.
I återställningsläget kan systemavbilden läsas in genom att välja Felsök följt av Avancerade alternativ.
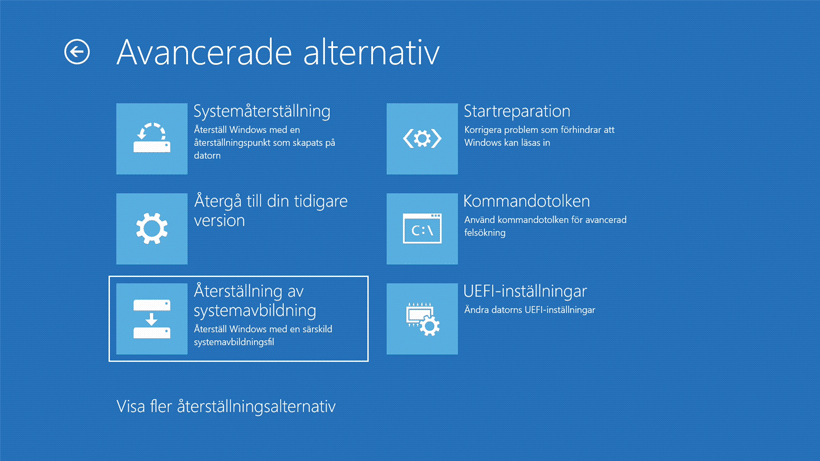
Likt den ursprungliga säkerhetskopieringsprocessen tar återställningprocessen olika lång tid beroende på mängden data och hastigheten på den externa hårddisken. En sak är dock säker: det går betydligt snabbare än att installera om allt från början.



